Win网卡安装教程(简明易懂的Win网卡安装步骤及配置方法)
在计算机网络中,网卡是连接计算机与网络之间的重要硬件设备,对于使用Win操作系统的用户而言,正确安装和配置网卡是保证网络连接正常运行的基本要求。本文将为大家详细介绍Win网卡安装教程,帮助读者快速完成网卡安装并进行必要的配置。
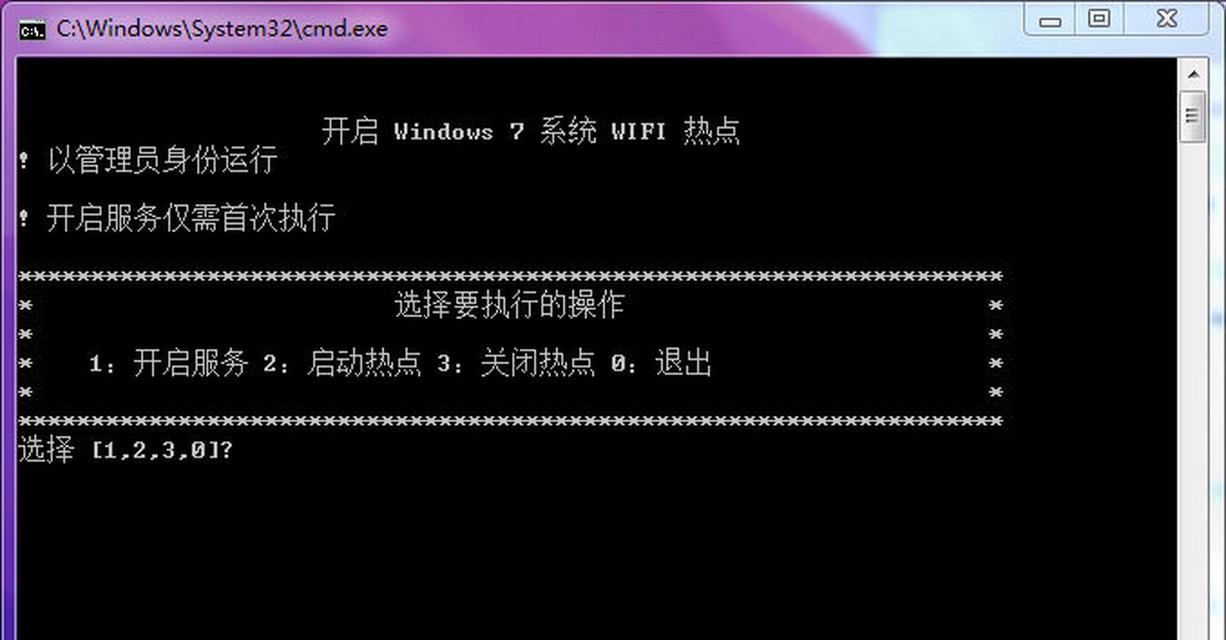
文章目录:
1.选择适合的网卡型号
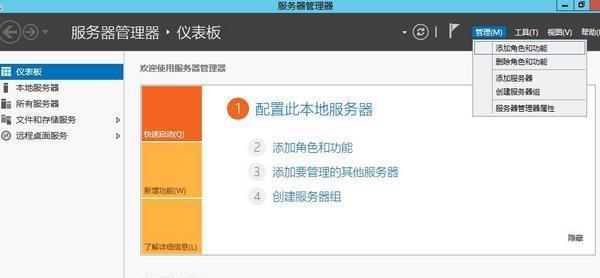
2.硬件准备工作
3.安装网卡物理设备
4.连接网线与电源
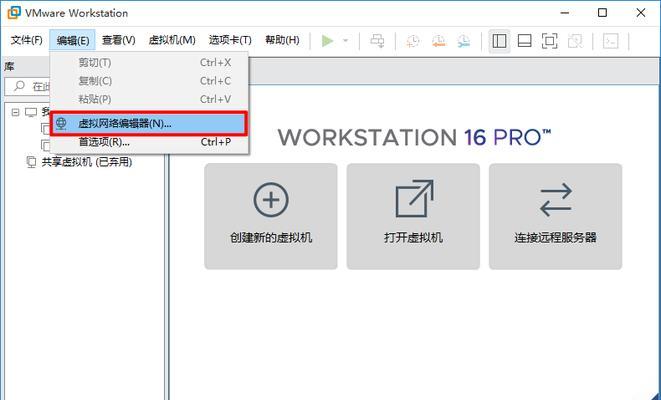
5.开机并检测网卡
6.下载并安装驱动程序
7.设定网卡IP地址
8.配置子网掩码和默认网关
9.验证网络连接是否正常
10.检查网络速度是否满足需求
11.配置DNS服务器地址
12.设定其他高级网络设置
13.设置电源管理选项
14.更新网卡驱动程序
15.网卡故障排除方法
1.选择适合的网卡型号:根据自己的需求,选择适合的网卡型号,可以是有线网卡或者无线网卡,也可以是支持高速网络传输的高端网卡等。
2.硬件准备工作:在开始安装网卡之前,确保已经关机并拔掉电源线,准备好所需的工具,包括螺丝刀、网线和合适的网卡。
3.安装网卡物理设备:打开计算机机箱,并找到空闲的PCI插槽或PCIe插槽,将网卡轻轻插入插槽中,并确保与插槽完全接触。
4.连接网线与电源:将网线插入网卡的网线接口上,并将另一端连接到网络设备,如路由器或交换机。将计算机电源线重新连接并接通电源。
5.开机并检测网卡:开机后,系统会自动检测新安装的网卡,并提示进行相应的驱动程序安装。如果没有提示,可以手动检测新硬件并安装驱动程序。
6.下载并安装驱动程序:根据网卡型号,在厂商官方网站上下载适用于Win系统的最新驱动程序,并按照提示安装。
7.设定网卡IP地址:在控制面板中找到“网络和共享中心”选项,点击“更改适配器设置”,找到安装的网卡,右键点击属性,在IPv4属性中手动设置IP地址。
8.配置子网掩码和默认网关:在IPv4属性中,设置子网掩码和默认网关地址,确保与网络环境相匹配。
9.验证网络连接是否正常:打开命令提示符窗口,输入“pingwww.baidu.com”命令,并观察是否能够正常接收到数据包的回应。
10.检查网络速度是否满足需求:使用网速测试工具,测试网络速度是否达到预期要求,如果速度过慢,可以尝试重新安装驱动程序或调整网络设置。
11.配置DNS服务器地址:在IPv4属性中,设置DNS服务器地址,可以使用自动获取DNS服务器地址或手动指定可靠的DNS服务器。
12.设定其他高级网络设置:根据需要,可以设定其他高级网络设置,如启用或禁用网络流量控制、启用或禁用安全协议等。
13.设置电源管理选项:在设备管理器中找到网卡,进入属性窗口,并选择“电源管理”选项,在需要时设置网卡的低功耗模式。
14.更新网卡驱动程序:定期检查厂商官方网站,下载并安装最新的网卡驱动程序,以保证性能和稳定性。
15.网卡故障排除方法:如果遇到网卡无法正常工作的情况,可以尝试重新安装驱动程序、更换网线、检查电缆连接等方法进行故障排除。
通过本文的Win网卡安装教程,我们可以学习到如何选择合适的网卡型号,进行网卡的安装和配置步骤,以及一些常见的故障排除方法。正确安装和配置网卡是保证计算机正常连接到网络的基本要求,希望本文能够帮助读者顺利完成网卡的安装工作。


