电脑快速截屏保存图片教程(轻松掌握电脑截屏技巧,快速保存所需图片)
在日常使用电脑的过程中,我们经常会需要截屏并保存图片。无论是需要捕捉屏幕上的信息,或是分享感兴趣的内容,掌握电脑截屏技巧是非常有用的。本文将为大家介绍如何快速截屏并保存图片的方法,帮助你提高工作效率和便捷性。
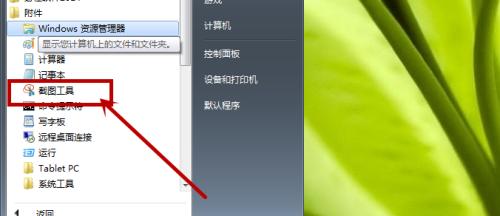
文章目录:
1.使用快捷键进行全屏截图
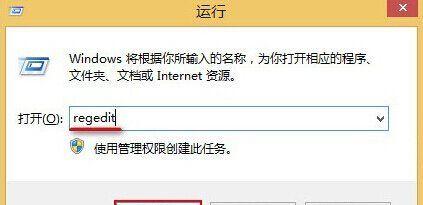
-通过按下PrintScreen键(PrtScn)进行全屏截图;
-将截图保存至剪贴板;
-打开画图工具粘贴并保存截图。
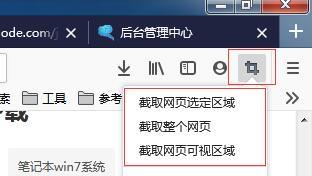
2.截取指定窗口的截图
-使用Alt+PrintScreen快捷键截取当前窗口;
-将截图保存至剪贴板或直接粘贴到其他应用程序中;
-进行编辑和保存。
3.快速截取特定区域
-使用Windows键+Shift+S快捷键进行选择区域;
-将选区截图保存至剪贴板;
-使用画图工具编辑并保存。
4.使用专业截图工具增加功能
-下载并安装专业的截图工具,如Snagit、Greenshot等;
-通过自定义快捷键进行截图;
-添加标注、箭头、文字等元素;
-直接保存或进行进一步编辑。
5.在Windows10中使用“游戏栏”进行截图
-使用Win+G打开游戏栏;
-点击截屏按钮进行截图;
-快速保存图片。
6.使用第三方应用程序进行滚动截屏
-下载并安装支持滚动截屏的应用程序,如PicPick、Snagit等;
-打开应用程序并选择滚动截屏功能;
-设置滚动区域并进行截图保存。
7.通过快捷方式截取活动窗口
-创建一个快捷方式到桌面;
-右键点击快捷方式,选择属性;
-在目标文本框中输入命令行参数,实现截取活动窗口。
8.使用云存储服务方便保存和分享图片
-注册并登录云存储服务,如OneDrive、GoogleDrive等;
-将截图保存到云存储文件夹中;
-可在任何设备问和分享图片。
9.将截图直接发送到其他应用程序
-使用快捷键将截图发送到剪贴板;
-粘贴到其他应用程序中,如Word、PowerPoint等;
-进行编辑和保存。
10.通过截图工具自动保存图片
-在截图工具的设置中选择自动保存选项;
-指定保存路径和命名规则;
-进行截图后,自动保存图片。
11.使用截图工具进行编辑和标注
-打开截图工具的编辑功能;
-添加文字、箭头、矩形等标注元素;
-调整大小、颜色等属性;
-保存编辑后的图片。
12.快速打开画图工具进行保存
-使用Windows键+R打开运行窗口;
-输入"mspaint"并按下回车键;
-在画图工具中粘贴并保存截图。
13.使用快速截屏软件提高效率
-下载并安装快速截屏软件,如Lightshot、Snipaste等;
-设置快捷键进行截屏和保存;
-进行编辑和分享。
14.使用录屏软件进行截屏
-下载并安装支持截屏功能的录屏软件,如OBSStudio、Camtasia等;
-设置截屏快捷键;
-进行截屏并保存。
15.常见问题和注意事项
-如何截取多个屏幕?
-如何处理截取的图片尺寸过大问题?
-如何在不同操作系统上进行截屏?
-注意避免截屏包含敏感信息。
通过本文的介绍,我们学习了多种截屏方法和技巧,并了解了如何保存和编辑所需图片。无论是在工作中还是日常生活中,熟练掌握电脑快速截屏保存图片的方法,将帮助我们更加高效和便捷地处理所需信息。快来尝试吧!


