轻松删除文档中的分页符标记(让文档排版更加优雅、流畅)
229
2024 / 10 / 16
在编辑和排版文档时,分页符是很常见的标记符号。然而,有时候我们可能需要删除文档中的分页符标记,以便在打印或导出文档时获得更好的格式。本文将教你几种简单方法来删除文档中的分页符标记,让你更好地掌控文档排版。
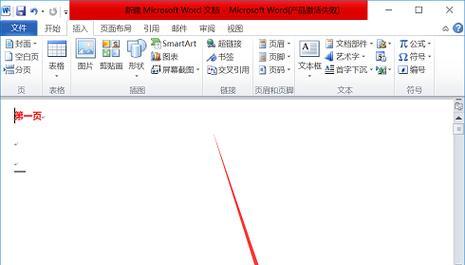
标题和
1.使用查找和替换功能删除分页符标记
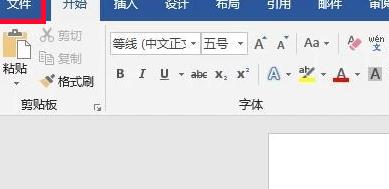
通过使用查找和替换功能,你可以快速找到并删除文档中的所有分页符标记。打开文档后,按下快捷键Ctrl+H进入查找和替换界面,将分页符标记(一般为"^m")输入到查找框中,将替换框留空,点击替换所有按钮即可。
2.手动删除单个分页符标记
如果文档中只有少量的分页符标记需要删除,你可以通过手动删除的方式来处理。定位到分页符标记处,将光标置于分页符前后的之间,按下Delete键或Backspace键即可删除该分页符标记。
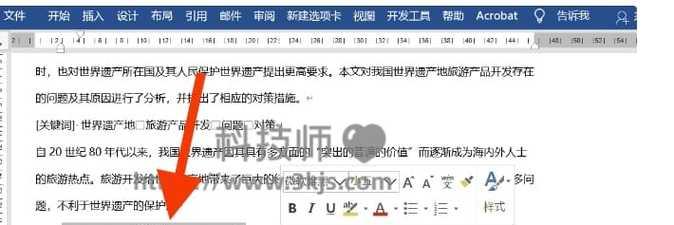
3.使用宏自动删除所有分页符标记
宏是一种自动化操作的方式,你可以录制一系列的操作,并将其应用于整个文档。录制一个宏来删除文档中的分页符标记是一个高效的方法。在Word中,你可以通过依次点击“查看”-“宏”-“录制宏”来开始录制,然后按照提示进行操作,最后点击停止录制按钮即可。
4.使用分节符进行分页控制
分节符是Word中的一种特殊符号,它可以用来控制不同部分的页面格式。通过合理设置分节符,你可以避免使用过多的分页符标记。定位到需要调整页面格式的地方,点击“页面布局”-“分节符”-“下一页”,即可在该位置插入一个新的分节符。
5.使用样式替代分页符标记
如果你经常需要在文档中添加或删除分页符标记,建议使用样式来替代这些标记。可以创建一个特定样式来表示分页,然后将该样式应用到需要标记分页的上。当你需要删除这些标记时,只需修改样式定义即可。
6.借助插件或工具进行批量删除
Word软件本身提供了一些插件和工具,可以用于批量删除文档中的分页符标记。你可以在Office官网或第三方插件市场中找到一些适用的工具,并按照其说明进行操作。
7.预防分页符标记的产生
有时分页符标记可能是由于文档中的其他因素导致的,比如格式、页面边距等。为了避免频繁删除分页符标记,你可以在编辑文档时注意这些因素,并在排版前仔细检查。
8.打印预览时删除分页符标记
在打印预览模式下,你可以直接查看并删除文档中的分页符标记。在Word中点击“文件”-“打印”,然后选择“打印预览”,此时你可以浏览整个文档并手动删除不需要的分页符标记。
9.与他人共享文档时删除分页符标记
当你需要与他人共享文档时,删除分页符标记尤为重要。通过使用文件共享工具,如OneDrive或GoogleDrive,你可以在线编辑文档并删除分页符标记,以确保他人获得无冲突的文档副本。
10.在导出为PDF前删除分页符标记
如果你需要将文档导出为PDF格式,建议在导出前删除分页符标记。PDF格式通常用于正式场合,不希望有多余的分页符标记出现。在导出PDF时,选择“打印”-“AdobePDF”作为打印机,然后在“打印”设置中勾选“省略分页符”。
11.批量删除特定分页符标记
有时候,你可能只需要删除文档中的特定类型的分页符标记,如某一级标题后的分页符。通过使用高级查找和替换功能,你可以按照特定标记的格式查找和删除。
12.使用格式刷删除分页符标记
格式刷是Word中一种非常实用的工具,它可以快速复制和应用格式。你可以将没有分页符标记的作为样本,使用格式刷将其格式应用到其他上,以删除分页符标记。
13.删除文档中隐藏的分页符标记
有时候,文档中的分页符标记可能被隐藏起来,不容易被发现和删除。你可以通过点击Word界面的“文件”-“选项”-“显示”选项卡,勾选“显示/隐藏”复选框,来显示所有的分页符标记,并进行删除。
14.删除多余的空白页
空白页通常是由于分页符标记的存在导致的。如果你需要删除文档中的多余空白页,可以先删除所有的分页符标记,然后调整页面边距和行间距,确保文本紧凑排列,进而删除多余的空白页。
15.使用其他排版软件代替Word
如果你经常需要处理大量文档中的分页符标记,可能考虑使用其他专业排版软件,如AdobeInDesign等。这些软件提供更强大和高效的排版功能,可以帮助你更轻松地处理分页符问题。
删除文档中的分页符标记可以通过多种方法实现,如使用查找和替换功能、手动删除、宏录制、样式替代等。在编辑和排版文档时,我们需要注意分节符的设置,以及预防分页符标记的产生。同时,在打印预览、共享文档或导出为PDF时,也要注意删除不需要的分页符标记。选择适合自己需求的方法,能够更好地控制和处理文档中的分页符问题。
